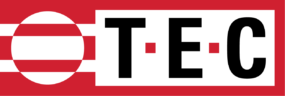Staying connected in AP Mode (May 2014)
Android Mobile Device Disconnects from the WiFi Link Network
If you are experiencing a problem where your Android phone or tablet is disconnecting from your WiFi Link network, this FAQ should help top resolve the problem. Here are some of the messages that you may receive on your mobile device:
- Avoided poor internet connection
- Internet connection is unstable
- Internet not available
- Network disabled, poor connection
- Network disabled because internet connection is slow
- Poor Connection / Connection Lost
Follow these steps to try and resolve the problem:
- There are a few WiFi settings that will make a difference here. You can find them by going to the Advanced WiFi Settings on the device. Note that not all devices will have all of these settings. Advanced WiFi settings can typically be found by going to Apps > Settings > Wi-Fi > from the WiFi screen hit the menu button and select Advanced.
- “Check for Internet service” – If present, make sure this setting is unchecked. If this is checked the phone with try to verify if the access point has internet connectivity. Since the WiFi Link network does not have internet, it results in an error.
- “Auto network switch” – If present, try disabling this setting. If this setting is enabled it will prompt the Android device to automatically switch to a WiFi network with an internet connection. Since the WiFi Link network does not have internet, it switches to a different WiFi network.
- “Smart Mode” – This should be turned OFF. When enabled the device drops WiFi Link connections when within range of a more popular network such as a Home or Office network.
- “Avoid poor connection” – If present, make sure that this setting is unchecked.
- “Auto connect” – This setting allows the phone to automatically connect to known WiFi networks. If present, try disabling this.
- “Sprint Connections Optimizer” – This option is on Sprint phones only. If present, try turning this off. This setting forces an auto-connect to 4G, overriding WiFi if an internet connection is not present . You can find this by going to Settings > More Settings > Mobile Networks > Connections Optimizer > Uncheck “Sprint Connections Optimizer”.
If changing the settings listed above does not work, try turning off the Mobile Data feature. This can be found by going to Apps > Settings > More Networks > Mobile Networks > uncheck “Mobile Data”.